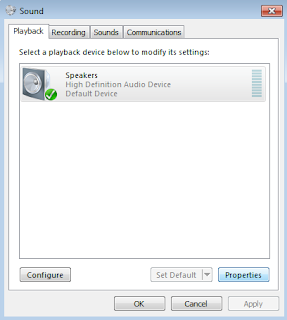The bigger challenge is troubleshooting audio problems, and the google troubleshooting page doesn't offer much help, apart from a weird endorsement of Logitech products. For the people I chat with, the problem is usually a muted microphone, and/or muted sound. Instructions for modifying sound setup on Windows 7 are below.
Look at the bottom right corner of the screen for the speaker icon
Left click the speaker, and make sure the volume is turned up
Check if that solves the problem. If not, right click the speaker and choose playback devices
Click Properties
and check the slider is turned up on the Levels tab.
Click OK, and get out to the desktop.
Right click on the speaker again to check your microphone. Click recording devices.
The green bar should move up and down as it registers sound. Try talking.
If that all looks OK, google provides an interface for you to check your settings from within gmail.
Login and click on the settings link on the top right corner
Then click on the chat tab
and on the + sign next to "Verify your settings".
If you answer 'Yes' to all three questions in that box, and you still don't have working audio or video, you can tell the person on the other side that it is a problem on their end, and point them to these instructions :)